|
在工作的过程中,有些现场石材下单,铝板下单等,我们需要根据工作的需要在word文档中插入CAD图纸,直接复制粘贴后图片很小并且白边很多非常不美观,那么我们应该怎么调整才能插入大小合适的CAD图?下面介绍两种方法: 第一种方法是:直接复制粘贴图片,对图片进行裁剪 我们将CAD文件中的图纸内容华云旭教育LOGO复制粘贴到word中,图纸在CAD中显示肯定是没问题的。 我们来看粘贴到word中的效果, 粘贴后该图形直接变形了,而且特别的小,周围还有很多的白边,将图纸大小调整后图跟着缩放白边还是有很多,这是达不到我们要求的,我们需要用word的裁剪工具将多余的白边裁减掉才可以将图纸部分放大。 word中如何裁剪图片?我用的word是16版本,点击快速访问工具栏→其他命令 打开word选项找到如图所示的四步, 这个时候我们可以看到在快速访问工具栏就多了一个裁剪图片的快捷命令, 我们来看一下裁剪图片后的效果还是非常不错的, 这样做的好处是,我们现在需要对该CAD图形图片进行编辑,双击该图形即可对图形进行修改,而且该CAD文件打开有自己独立的名字。 我现在在该图形的上方加一个2018数字,我们来看一下修改保存以后的效果。 我们可以看到该图片发生了改变,需要我们再次进行word的裁剪图片。这里就不过多赘述。 第二种方法是:利用一个小插件BetterWMF进行转换。 老办法,需要该插件的私信我,回复“转word”获取。 解压我们下载好的插件,打开如图所示的应用程序, 根据工作需要内内容进行设定, 设置完毕,在CAD中文件中复制我们想要复制的文件,我们这里还是以刚才的华云旭教育LOGO为例,直接在CAD中ctrl+c复制,然后转到word中直接ctrl+v粘贴即可,我们来看一下,粘贴之后的效果, 没有白边,但是该插件的缺点就是不能对图形进行再次编辑。 看大家的需求,小编认为还是这个小插件比较快速直观,推荐使用该插件。 华云旭教育CAD教程原创文章,转载请注明出处,更多优质内容请关注我们。 华云旭教育CAD教程:立一等品格,求一等学识,成一等事业! |
精华推荐
换一换






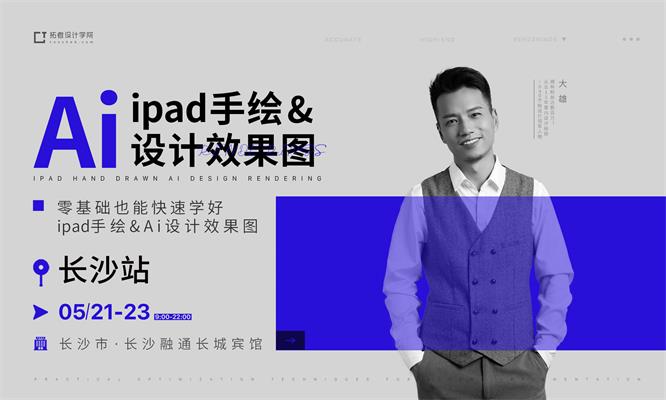


发表评论0